Paintویندوز را دست کم نگیرید!
همگی کاربران چه مبتدی و چه پیشرفته، مطمئنا نرم افزار Paint یا همان نقاشی ویندوز را میشناسند. همگی زمانی را به تفریح صرف این برنامه کوچک کرده ایم. اما با آمدن نرم افزارهای حرفه ای ویرایش عکس همچون Corel، Photoshop و ... این برنامه دیگر کاملا به یک نرم افزار ابتدایی تبدیل گشته است.
اما پیشنهاد میکنیم این نرم افزار را اصلا دست کم نگیرید! چرا که توانایی بسیار جالبی در این برنامه وجود دارد که تاکنون از دید شما پنهان مانده است.
با استفاده از ترفندهای مخفی که اکنون به شما معرفی خواهیم کرد میتوانید اعمالی را با Paint انجام دهید که جزء ویژگیهای نرم افزارهای حرفه ای ویرایش تصویر است.
اجرا کردن برنامه
ابتدا برای اجرا کردن برنامه Paint، از منوی Start و سپس All Programs وارد Accessories شده و Paint را انتخاب کنید. پس از باز شدن برنامه، از منوی File، گزینه Open را انتخاب کنید. سپس در پنجره جدید باز شده یک عکس را برای نمونه انتخاب کرده و روی دکمه Open کلیک نمایید. حالا عکس مورد نظر شما در برنامه باز شده است.
مهر زدن قطعه ای از عکس
در Paint قابلیت مخفی وجود دارد که با استفاده از آن میتوانید قطعه ای از عکس را همانند مهر کردن تکرار کنید. برای این کار در داخل نوار ابزار برنامه، ابزار Select را انتخاب کنید (مستطیل نقطه چین). سپس بر روی قسمتی از عکس با استفاده از موس یک مستطیل ایجاد کنید. اکنون دست خود را روی دکمه Ctrl نگه دارید و مستطیلی را که ایجاد کردید جابجا کنید و رها کنید. همواره دستتان که روی دکمه Ctrl است این عمل را ادامه دهید تا قطعه عکس انتخاب شده همانند عمل مهر زدن تکرار گردد.
ساییدن قطعه ای از عکس
با استفاده از این قابلیت مخفی، میتوانید قطعه ای از عکس را همانند عمل ساییدن روی کل عکس بکشانید. برای این کار در داخل نوار ابزار برنامه، ابزار Select را انتخاب کنید (مستطیل نقطه چین). سپس بر روی قسمتی از عکس با استفاده از موس یک مستطیل ایجاد کنید. اکنون دست خود را روی دکمه Shift نگه دارید و مستطیلی را که ایجاد کردید جابجا کنید. تا زمانی که دستتان روی دکمه Shift باشد این عمل تکرار خواهد شد.
کوچک و بزرگ کردن قطعه ای از عکس: قابلیت مخفی دیگری که در Paint وجود دارد کوچک و بزرگ کردن قطعه ای از عکس به شکلی است که دیگر اجزای عکس تغییری نکند. برای این کار در داخل نوار ابزار برنامه، ابزار Select را انتخاب کنید (مستطیل نقطه چین).
سپس بر روی قسمتی از عکس با استفاده از موس یک مستطیل ایجاد کنید. اکنون دست خود را روی دکمه Ctrl نگه دارید و یکی از دکمه های + و - را بزنید. دکمه های Ctrlو+ عکس قطعه انتخابی را بزرگ و دکمه Ctrlو- قطعه انتخابی را کوچک می کند...
آموزش تغییر اندازه تصویر به وسیله Paint به شکلی سریع
قطعا برای شما نیز گاهی پیش آمده است که قصد کوچک یا بزرگ کردن اندازه یک تصویر را داشته اید. در این هنگام باز نمودن نرم افزار سنگینی نظیر فتوشاپ و استفاده از آن برای کوچک کردن تصویر از نظر منطقی مقداری وقت گیر است.
اما فراموش نکنید که این کار را میتوانید به شکل سریع و بدون دردسر در محیط ویندوز انجام دهید ، آن هم از طریق Paint ویندوز! در این ترفند به معرفی نحوه تغییر اندازه یک تصویر با استفاده از Paint ویندوز خواهیم پرداخت.
بدین منظور: از منوی Start به مسیر All Programs > Accessories رفته و Paint را انتخاب نمایید. سپس با استفاده از منوی File و انتخاب Open ، تصویر مورد نظر خود را وارد برنامه کنید. اکنون از منوی Image گزینه Stretch/Skew را انتخاب کنید. در پنجره باز شده ، در بخش Stretch و دو قسمت Horizontal و Vertical عدد 100 را مشاهده میکنید.
حال با کم کردن و یا زیاد نمودن این مقدار از هر دو قسمت و انتخاب OK میتوانید تصویر خود را به میزان مورد نظر کوچک یا بزرگ کنید. در پایان با استفاده از File > Save as تصویر تغییر داده شده خود را با فرمت مورد نظر ذخیره کنید.....
آموزش تصویری نقاشی
برای اجرای برنامه به منوی شروع (start) رفته و از گزینه Accessories برنامه paint را انتخاب نمایید. اگر انجام این کار برای شما مشکل است از بزرگترهایتان کمک بگیرید. اکنون برنامه نقاشی به صورت زیر برای شما باز میشود:
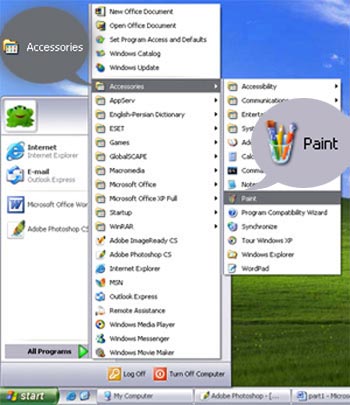
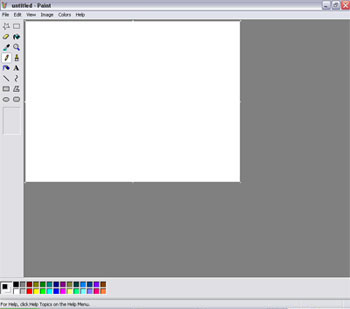
جعبه رنگ به وسیله جعبه رنگ که در پایین صفحه وجود دارد رنگ مورد نظرتان را انتخاب نمایید.

تعداد این رنگها محدود است. شما برای اینکه از رنگهای بیشتری استفاده نمایید روی یکی از این خانههای رنگی دوبار کلید سمت چپ موشواره را فشار دهید (به این عمل دبل کلیک میگویند.) تا پنجره زیر باز شود:
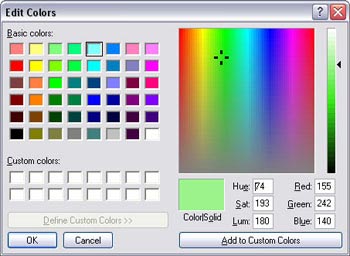
با فشار دادن کلید سمت چپ موشواره روی یک قسمت از جعبه رنگی سمت راست شکل بالا، رنگ انتخابی در قسمت پایین آن نمایش داده میشود. با استفاده از مثلث کوچک و حرکت آن هم میتوانید تیرگی یا روشنایی رنگ را تنظیم کنید.
رنگ دلخواه خود را انتخاب کنید. و دکمه را بزنید. هر رنگی که شما انتخاب نمایید در سمت چپ جعبه رنگ نمایش داده میشود. هنگامی که از رایانه استفاده میکنید، نگران انتخاب رنگ نباشید. شما میتوانید رنگهای زیادی را امتحان کنید تا به رنگ ایدهآل خود برسید.
جعبه ابزار
با ابزارهای موجود در جعبه ابزار میتوانید طرحهای مختلفی بکشید. برای انتخاب یک ابزار کافی است که یک بار کلید سمت چپ موشواره را روی آن فشار دهید.
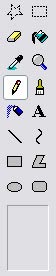
 مداد
مداد با مداد میتوانید خطهای نازکی به صورت دلخواه رسم نمایید:
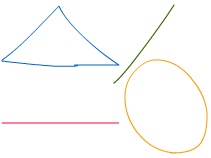
 قوطی افشانه
قوطی افشانه با این ابزار رنگ را به روی صفحه بپاشید. هنگامی که از قوطی افشانه استفاده میکنید،
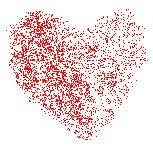
در پایین جعبه ابزار 3 انتخاب وجود دارد که به وسیله آن میتوانید میزان رنگی که روی صفحه میپاشید را تنظیم کنید.

 سطل رنگ
سطل رنگ به وسیله این ابزار میتوانید یک محدوده بسته را رنگ کنید. اگر سطل رنگ را به روی نقطه آزاد در صفحه برده و کلیک کنید کل صفحه رنگ میشود. ابتدا با مداد یک دایره یا مستطیل بکشید و با سطل رنگ داخل آن را رنگ کنید.
 پاککن
پاککن ابزار پاککن مانند پاککنهایی که همیشه از آن استفاده میکنید است. به وسیله آن میتوانید خطها و شکلها را پاک کنید. هنگامی که از پاککن استفاده میکنید، در پایین جعبه ابزار 4 حالت انتخاب وجود دارد که به وسیله آن اندازه پاککن را تنظیم کنید.

 قلممو
قلممو این ابزار شبیه به مداد است. به وسیله آن میتوانید خطهای آزاد رسم کنید، اما تفاوت آن با مداد این است که میتوانید سر قلممو و اندازه آن را انتخاب نمایید.
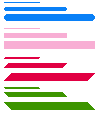

 ذرهبین
ذرهبین هنگامی که میخواهید روی جزییات نقاشیتان کار کنید، شاید دوست داشته باشید که کمی صفحه را بزرگتر کنید تا بهتر ببینید. ذرهبین به شما کمک میکند تا تسلط بیشتری روی صفحه داشته باشید. همچنین میتوانید میزان بزرگ کردن صفحه را هم تنظیم نمایید.

 قطره چکان
قطره چکان بعضی اوقات میخواهید یکی از رنگهایی که در صفحه وجود دارد را دوباره انتخاب کنید. برای این کار قطره چکان را روی رنگ مورد نظر برده و کلیک کنید تا رنگ انتخاب شود.
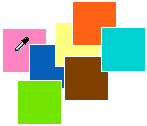
 متن
متن اگر بخواهید به نقاشیتان متنی اضافه کنید، با ابزار متن این کار را انجام دهید. ابتدا ابزار را انتخاب کنید، و روی صفحه جایی که متن را میخواهید قرار دهید یک کادر بکشید. سپس متن خود را تایپ کنید و به وسیله پنجره بالای آن اندازه متن و نوع فونت آن را انتخاب کنید.
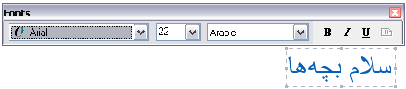
هنگام کار با ابزار متن در پایین جعبه ابزار کادری مانند شکل زیر میبینید:

اگر اولی را انتخاب کنید متن شما در کادر سفید میآید، و با انتخاب دومی متن در رنگ زمینه قرار میگیرد.
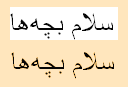
 خط
خطبا این ابزار خطهایی دلخواه رسم کنید. علاوه بر آن میتوانید ضخامت خط را هم انتخاب کنید.
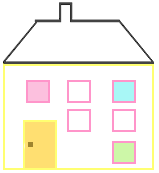

خط منحنی: به وسیله خط منحنی، ابتدا خط صافی رسم کنید و بعد با موشواره روی آن رفته و آن را بکشید. به این ترتیب شما میتوانید به خط حالت بدهید.
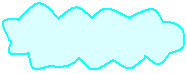
 مستطیل
مستطیل به وسیله این ابزار میتوانید مستطیل بکشید. هنگامی که مستطیل را انتخاب کنید

در پایین جعبه ابزار 3 گزینه وجود دارد: با انتخاب اولی یک مستطیل رسم میکنید که تنها کادر اطراف را دارد. دومی هم کادر دارد و هم داخل آن رنگ شده و سومی تنها داخل آن رنگ شده است.
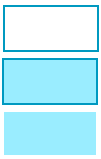
برای انتخاب رنگ دوم (رنگ داخل مستطیل) کافی است که موشواره را به روی رنگ مورد نظر در جعبه رنگ برده و کلید راست آن را فشار دهید. اگر در هنگام رسم مستطیل، کلید شیفت (shift) از صفحه کلید را پایین نگهدارید میتوانید مربع رسم کنید.
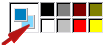
 بیضی
بیضی این ابزار برای رسم بیضی است که شبیه به مستطیل است و همه خصوصیات آن را دارد.
 مستطیل با گوشههای گرد
مستطیل با گوشههای گرد این ابزار هم شبیه به مستطیل است و همه خصوصیات آن را دارد ولی گوشههای مستطیل را گرد میکند.
 چند ضلعی
چند ضلعی با این ابزار چندضلعیهای دلخواه رسم کنید. ویژگیهای چند ضلعی هم به ابزار مستطیل شبیه است.
ذخیره کردن نقاشی
هنگامی که نقاشیتان تمام شد، آن را ذخیره کنید تا بتوانید به دوستانتان نشان دهید. برای این کار باید به منوی فایل (File) رفته و گزینه سیو (Save) را انتخاب کنید. مانند شکل زیر:
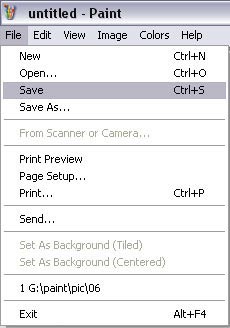
حالا پنجره جدیدی باز میشود. در کادر پایین آن یک نام برای نقاشیتان وارد کنید و سپس دکمه سیو را بزنید.
باز کردن یک صفحه تازه
برای نقاشی جدید برای باز کردن صفحه جدید به منوی فایل (File) رفته و گزینه نیو (New) را انتخاب کنید. مانند شکل زیر:
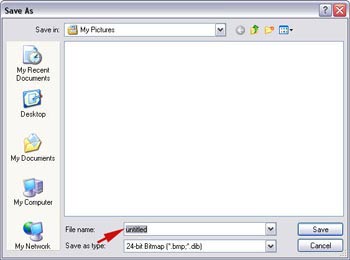
منبع: مدرسه مجازی ایران سپید
نظرات شما عزیزان:

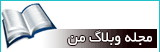

 آمار
وب سایت:
آمار
وب سایت: